The Object Table
This dialog is a beauty! To open it, click the Object Table button on the tool bar, or you can also find it under the Image Objects menu on the tool bar. Use this table to display selected features for selected objects in a table.
- Right-click into the table and choose Configure Image Object table… Here you can select which classes you want to display and also which features.
- Clicking on a column header will sort rows according to column values which is very helpful in evaluating your classification.
- Selecting an object in the image or in the table will also highlight the corresponding object in the viewer and automatically zoom to that object.
- You can also easily export the table as .csv file via right-clicking into the Image Object Table and choosing Save to File...
- In some cases, you might want to assign specific annotations to single image objects manually, e.g. to mark objects to be reviewed by another operator. To add an annotation to an object right-click an item in the Image Object Table window and select Edit Object Annotation. The Edit Annotation dialog opens where you can insert a value for the selected object. Once you inserted the first annotation a new object variable is added to your project. To display annotations in the Image Object Table window please select Configure Image Object Table again via right-click (see above) and add the Object feature > Variables > Annotation to the selected features.
So there are multiple ways how to use this Image Object Table. Try it and let us know what you think!
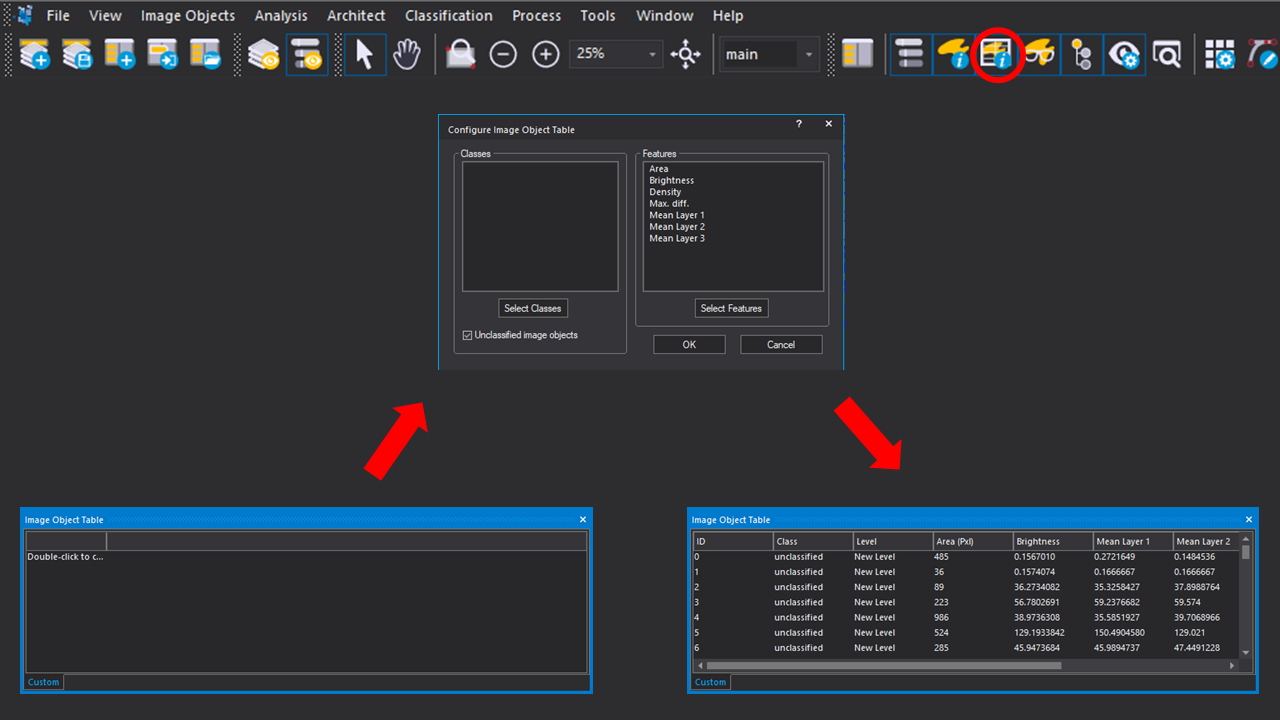
Was this article helpful?
0 comments
